

You can click the hyperlinks Course Updates, Assignment Materials, or Page Materials, to display a list of the content that was just imported. Announcements become Course Updates, Assignments become Assignment Materials, and Materials become Page Materials. After selecting the content to import, click Start Import.įrom the Import Completion page, you can review where your content was imported into.All content types and their item types.Select the type of content you want to import from the Google Classroom course to your Schoology course.Select a Google Classroom course from the drop-down menu.To import from Google Classroom into your Schoology classroom, from the side navigation menu, click Google Classroom Import.You can now import from Google Classroom to Schoology.Īfter the app has been installed, you will find it in the side navigation menu of the course that it was added to. Select the course you want to add the app to.Follow the steps to install the app by selecting I agree.Select Google Classroom Import, and click Install LTI1.3.From the App Center, locate the Google Classroom Import app.Assignments (Schoology Assignment Material)ĭownload Google Classroom from the App Centerīefore importing from Google Classroom, download the app from the Schoology App Center.Announcements (Schoology Course Updates).
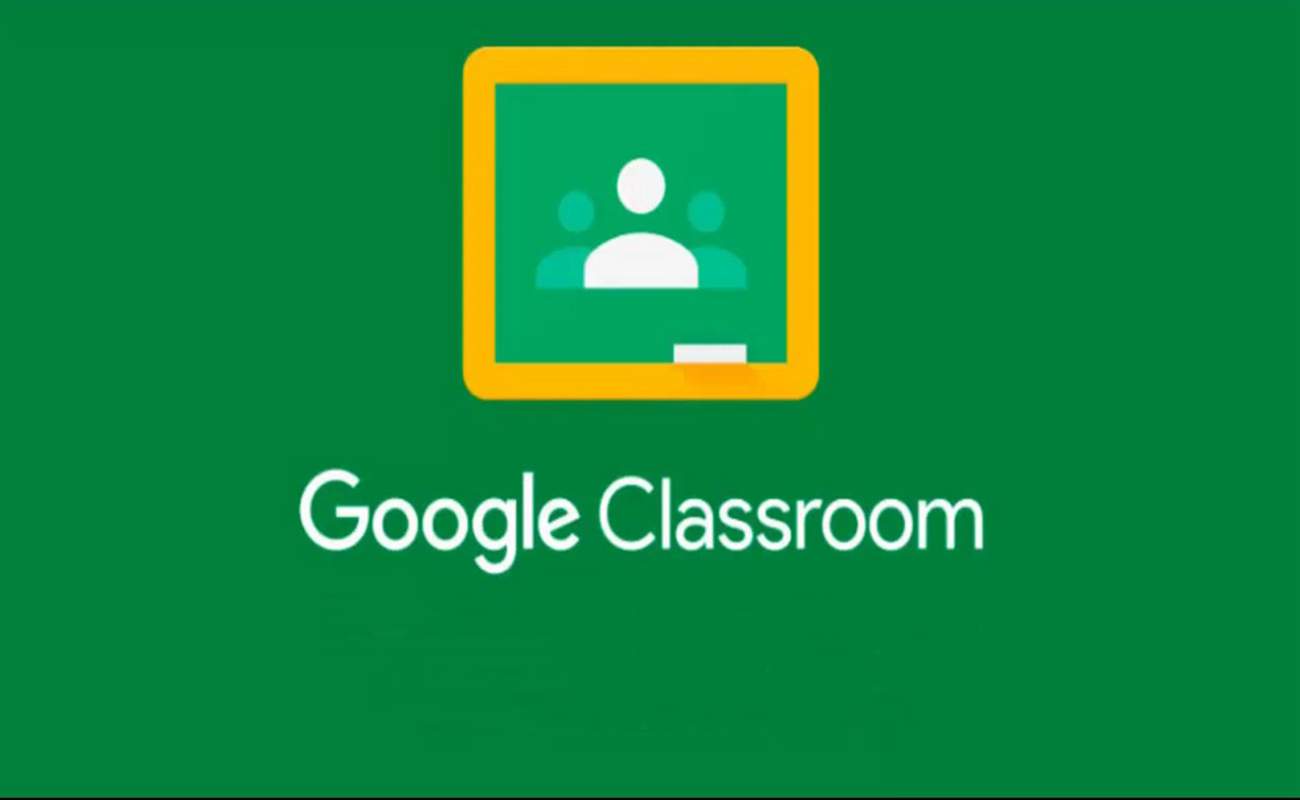

This tool is completely self-service and automated and can be run at the teacher’s convenience when required. Using the import from Google Classroom tool, teachers can have the same experience as with Google Classroom on Schoology and the benefit of the PowerSchool suite of products.Īvailable Google Classroom content types and their Schoology counterpart are: Using the Google Classroom feature from the Schoology App Center, teachers can import their active and archived Google Classroom content over to Schoology.


 0 kommentar(er)
0 kommentar(er)
